Présentation
En tant que personnel de l’académie d’Aix-Marseille vous disposez d'une adresse mail académique sous la forme <prenom>.<nom>@ac-aix-marseille.fr.
Celle-ci est automatiquement créée lors de la prise en charge de votre dossier administratif par la division du personnel concerné (Rectorat ou DSDEN).
Afin d’assurer votre identification et authentification un couple identifiant /mot de passe vous a automatiquement été attribué.
Accès à la messagerie académique : https://messagerie.ac-aix-marseille.fr
Pour connaitre votre identifiant, mot de passe ou adresse académique, cliquez sur le lien ci-dessous :
J'ai oublié mon identifiant et/ou mon mot de passe ou mon adresse académique, comment faire ?
Celle-ci est automatiquement créée lors de la prise en charge de votre dossier administratif par la division du personnel concerné (Rectorat ou DSDEN).
Afin d’assurer votre identification et authentification un couple identifiant /mot de passe vous a automatiquement été attribué.
Accès à la messagerie académique : https://messagerie.ac-aix-marseille.fr
Pour connaitre votre identifiant, mot de passe ou adresse académique, cliquez sur le lien ci-dessous :
J'ai oublié mon identifiant et/ou mon mot de passe ou mon adresse académique, comment faire ?
Votre boite mail académique
#1 - Charte d'utilisation de la messagerie
Extrait de la charte régissant l'usage du système d'information par les personnels de l'académie (article IV / Section 4.01) concernant la messagerie électronique.
La version initiale, parue dans le Bulletin académique spécial n° 288 du 14 avril 2014, a été actualisée et adoptée lors du CTA du 29 mai 2017.
Messagerie électronique
L'utilisation de la messagerie constitue l'un des éléments essentiels d'optimisation du travail, de mutualisation et d’échange de l'information au sein de l'institution.
Les boites doivent être, activées, consultées régulièrement en lien avec les obligations de service et conservées en état de fonctionnement.
Adresses électroniques
L'institution s'engage à mettre à la disposition de l'utilisateur une boîte à lettres professionnelle nominative lui permettant d’émettre et de recevoir des messages électroniques. L’utilisation de cette adresse nominative est ensuite de la responsabilité de l’utilisateur.
L’aspect nominatif de l'adresse électronique constitue le simple prolongement de l'adresse administrative : il ne retire en rien le caractère professionnel de la messagerie.
Une adresse électronique, fonctionnelle ou organisationnelle, peut être mise en place pour un utilisateur ou un groupe d'utilisateurs pour les besoins de l’institution.
La gestion d’adresses électroniques correspondant à des listes de diffusion institutionnelles, désignant une catégorie ou un groupe d'utilisateurs, relève de la responsabilité exclusive de l'institution : ces listes ne peuvent être utilisées sans autorisation explicite.
Contenu des messages électroniques
Tout message est réputé professionnel sauf s'il comporte une mention particulière et explicite indiquant son caractère privé ou s'il est stocké dans un espace privé de données.
Pour préserver le bon fonctionnement des services, des limitations peuvent être mises en place : dans ce cas, les termes en sont précisés et portés à la connaissance de l’utilisateur par le fournisseur de service de messagerie.
Sont interdits les messages comportant des contenus à caractère illicite quelle qu'en soit la nature. Il s'agit notamment des contenus contraires aux dispositions de la loi sur la liberté d'expression ou portant atteinte à la vie privée d'autrui (par exemple : atteinte à la tranquillité par les menaces, atteinte à l’honneur par la diffamation, atteinte à l’honneur par l’injure non publique, protection du droit d’auteur, protection des marques…).
L’utilisation de la messagerie professionnelle par les organisations syndicales depuis les systèmes d'information de l'institution est régie par la charte relative aux usages syndicaux.
Emission et réception des messages
L'utilisateur doit s’assurer de l’identité et de l’exactitude des adresses des destinataires des messages.
Il doit veiller à ce que la diffusion des messages soit limitée aux seuls destinataires concernés afin d’éviter les diffusions de messages en masse, l'encombrement inutile de la messagerie ainsi qu'une dégradation du service.
Retransmission des messages
Aucun message à caractère interne à l’administration ne doit sortir du système d’information interne à l’institution. Notamment, aucun message ne doit être retransmis vers une messagerie externe à l’administration sans une autorisation ou un encadrement spécifique.
L'utilisateur doit, en conséquence, être vigilant aux modalités éventuelles de redirection et de retransmission de message.
Statut et valeur juridique des messages
Les messages électroniques échangés avec des tiers constituent un commencement de preuve par écrit et peuvent, au plan juridique, former un contrat, sous réserve du respect des conditions fixées par les articles 1369-1 à 1369-11 du code civil.
L'utilisateur doit, en conséquence, être vigilant sur la nature des messages électroniques qu’il échange au même titre que pour les courriers traditionnels.
Stockage et archivage des messages
Chaque utilisateur doit organiser et mettre en œuvre les moyens nécessaires à la conservation des messages pouvant être indispensables ou simplement utiles en tant qu’éléments de preuve.
La version initiale, parue dans le Bulletin académique spécial n° 288 du 14 avril 2014, a été actualisée et adoptée lors du CTA du 29 mai 2017.
Messagerie électronique
L'utilisation de la messagerie constitue l'un des éléments essentiels d'optimisation du travail, de mutualisation et d’échange de l'information au sein de l'institution.
Les boites doivent être, activées, consultées régulièrement en lien avec les obligations de service et conservées en état de fonctionnement.
Adresses électroniques
L'institution s'engage à mettre à la disposition de l'utilisateur une boîte à lettres professionnelle nominative lui permettant d’émettre et de recevoir des messages électroniques. L’utilisation de cette adresse nominative est ensuite de la responsabilité de l’utilisateur.
L’aspect nominatif de l'adresse électronique constitue le simple prolongement de l'adresse administrative : il ne retire en rien le caractère professionnel de la messagerie.
Une adresse électronique, fonctionnelle ou organisationnelle, peut être mise en place pour un utilisateur ou un groupe d'utilisateurs pour les besoins de l’institution.
La gestion d’adresses électroniques correspondant à des listes de diffusion institutionnelles, désignant une catégorie ou un groupe d'utilisateurs, relève de la responsabilité exclusive de l'institution : ces listes ne peuvent être utilisées sans autorisation explicite.
Contenu des messages électroniques
Tout message est réputé professionnel sauf s'il comporte une mention particulière et explicite indiquant son caractère privé ou s'il est stocké dans un espace privé de données.
Pour préserver le bon fonctionnement des services, des limitations peuvent être mises en place : dans ce cas, les termes en sont précisés et portés à la connaissance de l’utilisateur par le fournisseur de service de messagerie.
Sont interdits les messages comportant des contenus à caractère illicite quelle qu'en soit la nature. Il s'agit notamment des contenus contraires aux dispositions de la loi sur la liberté d'expression ou portant atteinte à la vie privée d'autrui (par exemple : atteinte à la tranquillité par les menaces, atteinte à l’honneur par la diffamation, atteinte à l’honneur par l’injure non publique, protection du droit d’auteur, protection des marques…).
L’utilisation de la messagerie professionnelle par les organisations syndicales depuis les systèmes d'information de l'institution est régie par la charte relative aux usages syndicaux.
Emission et réception des messages
L'utilisateur doit s’assurer de l’identité et de l’exactitude des adresses des destinataires des messages.
Il doit veiller à ce que la diffusion des messages soit limitée aux seuls destinataires concernés afin d’éviter les diffusions de messages en masse, l'encombrement inutile de la messagerie ainsi qu'une dégradation du service.
Retransmission des messages
Aucun message à caractère interne à l’administration ne doit sortir du système d’information interne à l’institution. Notamment, aucun message ne doit être retransmis vers une messagerie externe à l’administration sans une autorisation ou un encadrement spécifique.
L'utilisateur doit, en conséquence, être vigilant aux modalités éventuelles de redirection et de retransmission de message.
Statut et valeur juridique des messages
Les messages électroniques échangés avec des tiers constituent un commencement de preuve par écrit et peuvent, au plan juridique, former un contrat, sous réserve du respect des conditions fixées par les articles 1369-1 à 1369-11 du code civil.
L'utilisateur doit, en conséquence, être vigilant sur la nature des messages électroniques qu’il échange au même titre que pour les courriers traditionnels.
Stockage et archivage des messages
Chaque utilisateur doit organiser et mettre en œuvre les moyens nécessaires à la conservation des messages pouvant être indispensables ou simplement utiles en tant qu’éléments de preuve.
#2 - Comment consulter votre boite mail ?
Il suffit de se connecter à l'adresse http://messagerie.ac-aix-marseille.fr (mise en service le 01/06/2016).
Il faut alors indiquer votre identifiant et votre mot de passe afin de pouvoir consulter vos messages et en envoyer.
Si vous ne connaissez pas votre identifiant et/ou votre mot de passe, veuillez suivre la procédure en cliquant sur le lien suivant :
J'ai oublié mon identifiant et/ou mon mot de passe, comment faire ?
Il faut alors indiquer votre identifiant et votre mot de passe afin de pouvoir consulter vos messages et en envoyer.
Si vous ne connaissez pas votre identifiant et/ou votre mot de passe, veuillez suivre la procédure en cliquant sur le lien suivant :
J'ai oublié mon identifiant et/ou mon mot de passe, comment faire ?
#3 - Comment configurer mon logiciel de messagerie ?
Il vous est possible de consulter votre boîte de messagerie grâce à un logiciel (aussi appelé "client") de messagerie.
Tous les logiciels de messagerie supportant les protocoles IMAP et SMTP peuvent être utilisés.
Parmis les plus courants, voici une liste non exhaustive de ces clients de messagerie :
Lors de la configuration de ces logiciels plusieurs paramètres vous serons demandés.
Tous les logiciels de messagerie supportant les protocoles IMAP et SMTP peuvent être utilisés.
Parmis les plus courants, voici une liste non exhaustive de ces clients de messagerie :
- Mozilla Thunderbird
- Microsoft Outlook
- Apple mail
- Client mail iOS/Android
Lors de la configuration de ces logiciels plusieurs paramètres vous serons demandés.
-
Serveur entrant : imap.ac-aix-marseille.fr
- Port : 993
- Sécurité de la connexion : SSL
- Nom d'utilisateur : Identifiant de la messagerie académique
- Mot de passe : Mot de passe de la messagerie académique
-
Serveur sortant : smtp.ac-aix-marseille.fr
- Port : 465
- Sécurité de la connexion : SSL/TLS
- Méthode d'authentification : Mot de passe normal
- Nom d'utilisateur : Identifiant de la messagerie académique
- Mot de passe : Mot de passe de la messagerie académique
#4 - Comment créer ou gérer une liste de diffusion ?
Vous pouvez gérer vos listes de diffusion via le lien suivant :
Listes de diffusion
Listes de diffusion
Aides pour la messagerie Webmail
Information : Tous les navigateurs sont compatibles, seul Internet Explorer nécessite à minima la version 11.
| Messagerie | Calendrier | Carnet d'adresses |
L'aide messagerie
#1 - Accéder à la messagerie
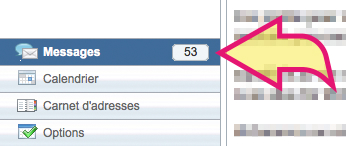
Le menu/onglet Messagerie permet la rédaction, la lecture de courrier ainsi que le déplacement des messages vers des dossiers. Il contient également un module de recherche sur les messages. Lors de la première connexion, les dossiers Corbeille, Brouillons, Envoyé ne sont pas créés.
#2 - Lire, transférer, déplacer, supprimer les messages
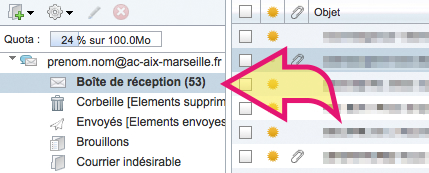
Pour avoir accès à votre boite de réception de votre messagerie, cliquer sur « Boite de réception ».
#3 - Lire les messages
Pour lire les messages, cliquer sur le message.
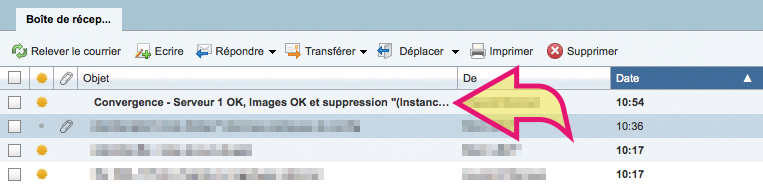
Le contenu du message apparaît en bas de la fenêtre ci-dessous. Le trombone indique la présence d’une pièce jointe avec le message.
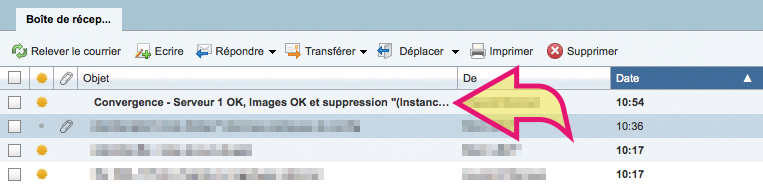
Le contenu du message apparaît en bas de la fenêtre ci-dessous. Le trombone indique la présence d’une pièce jointe avec le message.
#4 - Lire ou enregistrer les pièces jointes d’un message
Pour ouvrir les pièces jointes ou bien les enregistrer, cliquer sur la flèche au bout du document…
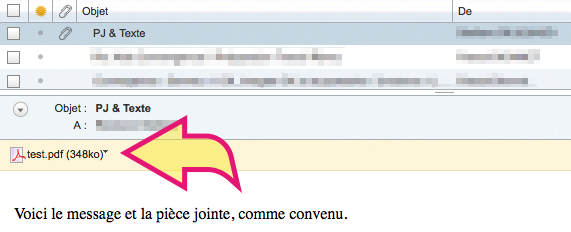
…il vous propose soit de l’ouvrir avec l’application correspondante, soit de l’enregistrer sur votre ordinateur.
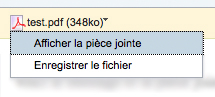
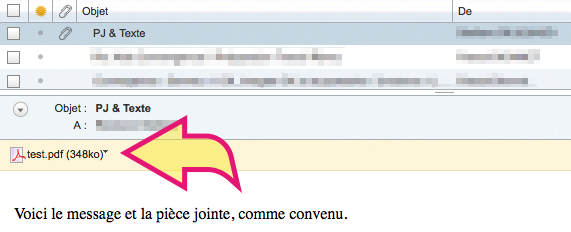
…il vous propose soit de l’ouvrir avec l’application correspondante, soit de l’enregistrer sur votre ordinateur.
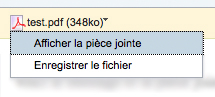
#5 - Transférer les messages
Sélectionner le message et cliquer sur « Transférer ».

Indiquer l’adresse de transfert (1) et cliquer sur « Envoyer » (2).
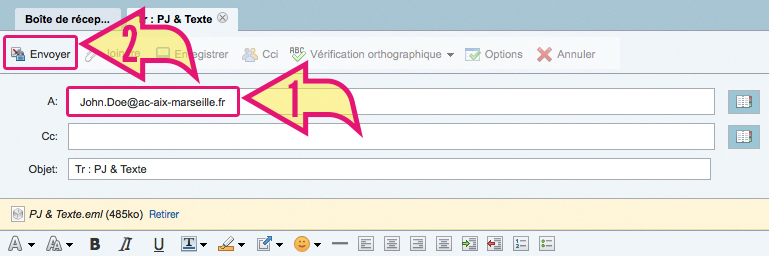

Indiquer l’adresse de transfert (1) et cliquer sur « Envoyer » (2).
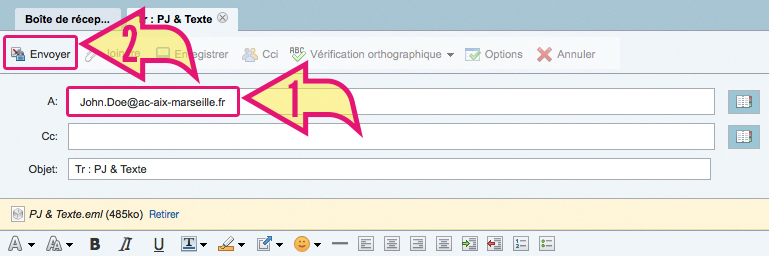
#6 - Déplacer les messages
Il y a deux solutions pour déplacer les messages.
SOLUTION 1 :
En faisant glisser, à l’aide de la souris, le message dans le dossier correspondant.
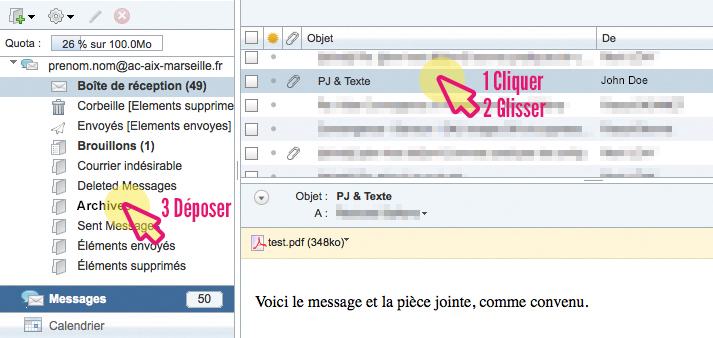
SOLUTION 2 :
En sélectionnant le message (1) puis en cliquant sur « Déplacer » (2).
Sélectionner, dans la fenêtre qui s’ouvre, le nom du dossier (3) puis valider en cliquant sur « OK ».
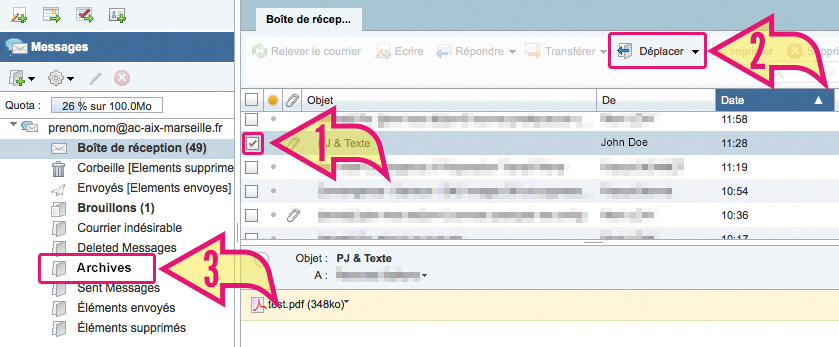
SOLUTION 1 :
En faisant glisser, à l’aide de la souris, le message dans le dossier correspondant.
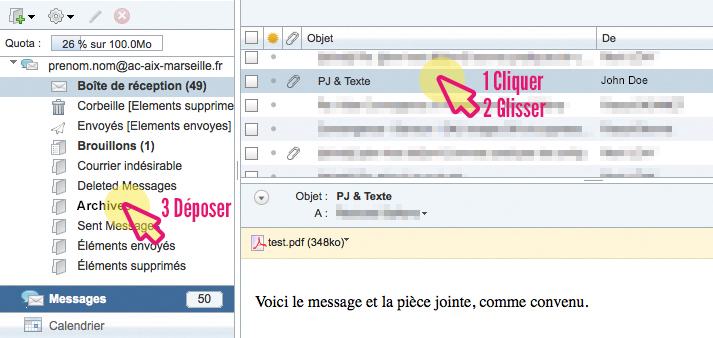
SOLUTION 2 :
En sélectionnant le message (1) puis en cliquant sur « Déplacer » (2).
Sélectionner, dans la fenêtre qui s’ouvre, le nom du dossier (3) puis valider en cliquant sur « OK ».
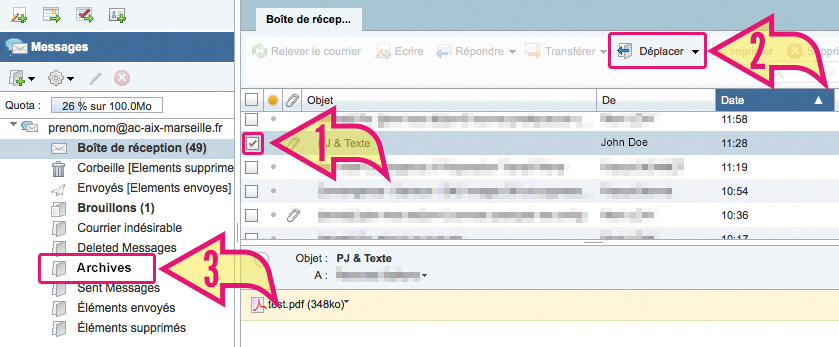
#7 - Supprimer les messages
Il y a deux solutions pour supprimer les messages.
SOLUTION 1 :
Sur le même principe que la méthode de déplacement (voir #6), la méthode de suppression se fait en glissant vers « Corbeille ».
SOLUTION 2 :
Sur le même principe que la méthode de déplacement (voir #6), la méthode de suppression se fait en sélectionnant le message puis en cliquant sur « Supprimer ».
Remarque : Le taux d’utilisation de votre messagerie tient compte des mails présents dans le dossier « Corbeille » ! Pour récupérer l’espace utilisé, penser à vider le dossier « Corbeille » en utilisant le menu « Vider la corbeille ».
SOLUTION 1 :
Sur le même principe que la méthode de déplacement (voir #6), la méthode de suppression se fait en glissant vers « Corbeille ».
SOLUTION 2 :
Sur le même principe que la méthode de déplacement (voir #6), la méthode de suppression se fait en sélectionnant le message puis en cliquant sur « Supprimer ».
Remarque : Le taux d’utilisation de votre messagerie tient compte des mails présents dans le dossier « Corbeille » ! Pour récupérer l’espace utilisé, penser à vider le dossier « Corbeille » en utilisant le menu « Vider la corbeille ».
#8 - Créer un message
Cliquer sur le bouton icône (A) ou le bouton (B) « Écrire ».
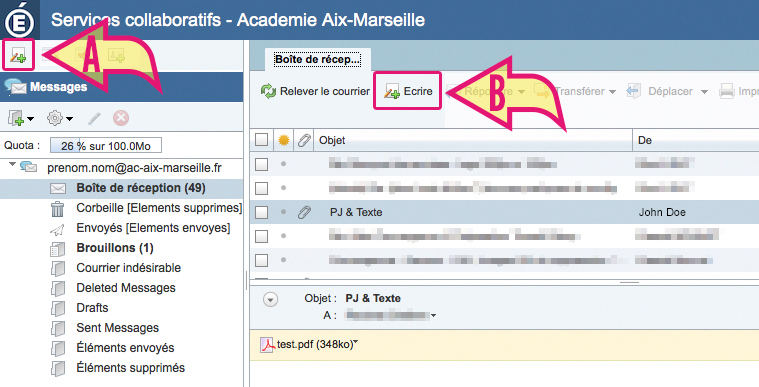
Une fenêtre de composition apparaît :
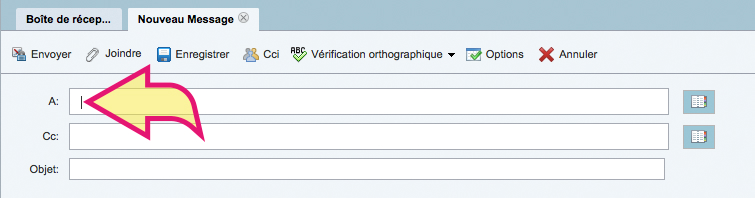
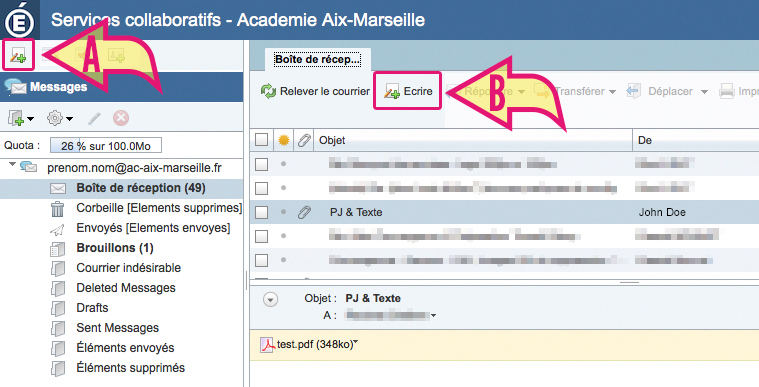
Une fenêtre de composition apparaît :
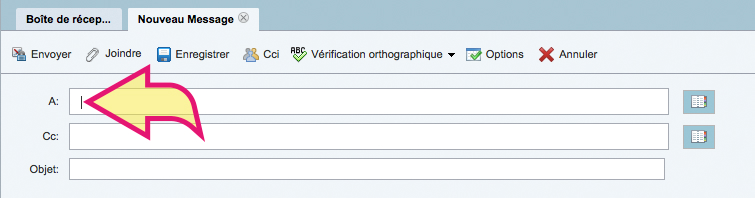
#9 - Trouver un correspondant
Il y a deux solutions pour trouver un correspondant.
SOLUTION 1 :
Cliquer sur l’icône « carnet d’adresses ».
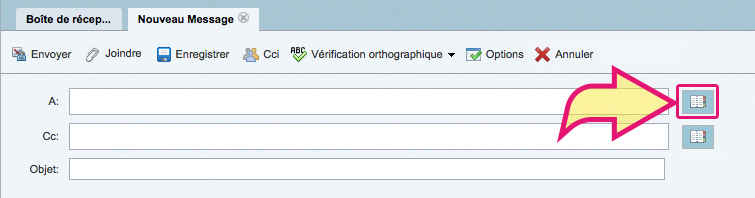
Rechercher l’adresse mail d’un correspondant en sélectionnant :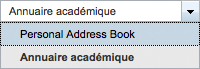
Saisir le critère de recherche, par exemple « jean » puis sélectionner l’adresse en la cochant puis cliquer sur « Ajouter ».
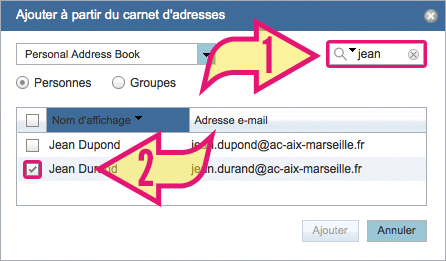
SOLUTION 2 :
Entrer le début du nom et automatiquement les propositions s’affichent en correspondance avec le nom. La recherche est effectuée dans votre carnet d’adresses et dans le répertoire d’entreprise.
3 champs possibles :

SOLUTION 1 :
Cliquer sur l’icône « carnet d’adresses ».
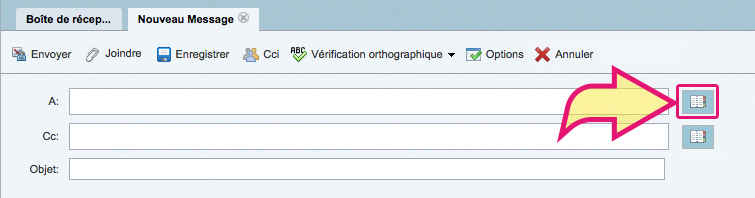
Rechercher l’adresse mail d’un correspondant en sélectionnant :
- Carnet d’adresses personnel (« Personnal Address Book » qui rassemble les adresses déjà enregistrées)
- Annuaire professionnel (annuaire de l’académie)
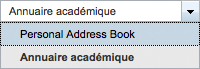
Saisir le critère de recherche, par exemple « jean » puis sélectionner l’adresse en la cochant puis cliquer sur « Ajouter ».
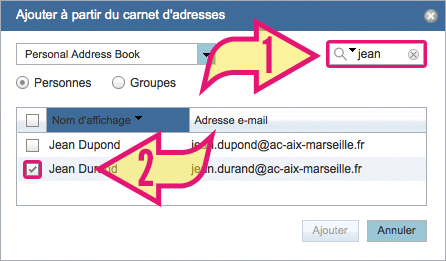
SOLUTION 2 :
Entrer le début du nom et automatiquement les propositions s’affichent en correspondance avec le nom. La recherche est effectuée dans votre carnet d’adresses et dans le répertoire d’entreprise.
3 champs possibles :
- « A » pour destinataire(s),
- « Cc » pour copie (copie carbone),
- « Cci » pour copie cachée invisible. Dans ce cas, les autres destinataires ne seront pas informés de l‘envoi du message à la personne en Cci.

#10 - Écrire un message
Renseigner un Objet (1) à votre message et rédiger votre message (2) dans la zone texte en dessous du champ « Object ».
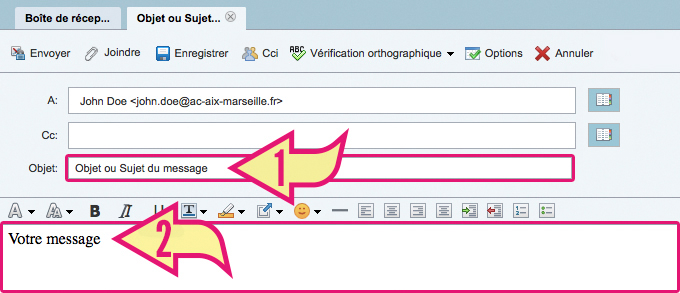
Pour mettre en forme votre message, s’aider des boutons de style au-dessus de la zone texte.
Description des styles :
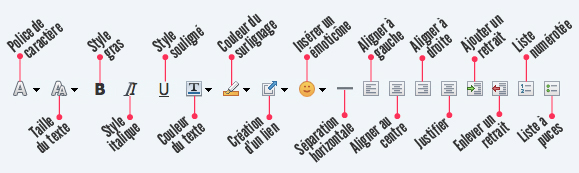
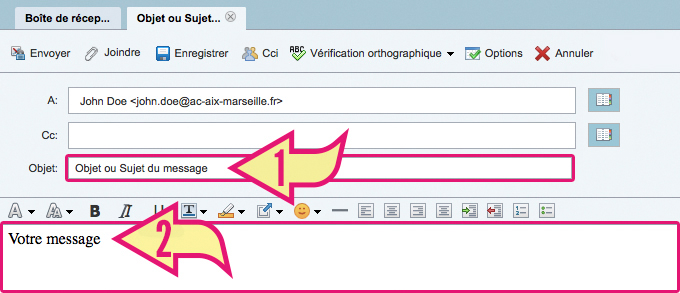
Pour mettre en forme votre message, s’aider des boutons de style au-dessus de la zone texte.
Description des styles :
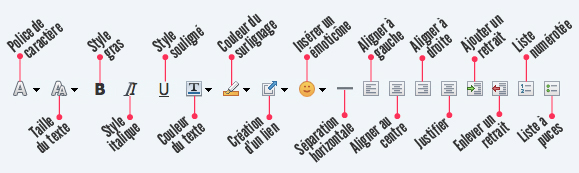
#11 - Vérifier l’orthographe
Une fois le message rédigé, corriger l’orthographe avant l’envoi du message : Le détecteur orthographique souligne en rouge les mots qui semblent mal orthographiés.
Cliquer sur « Vérification orthographique », après avoir écrit votre message.
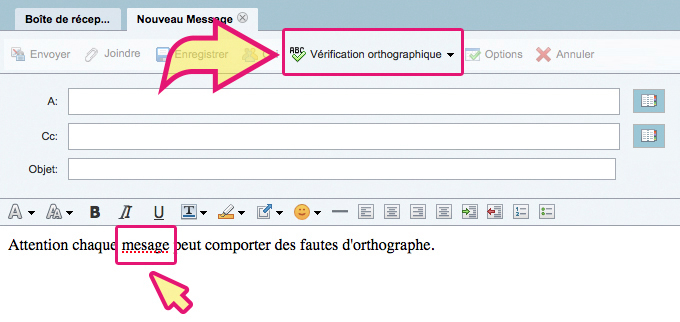
Sélectionner la suggestion qui parait la mieux adaptée. Cliquer sur le bouton « Remplacer » puis sur le bouton « Fermer » (la croix en haut à droite).
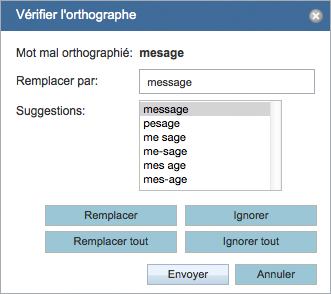
Cliquer sur « Vérification orthographique », après avoir écrit votre message.
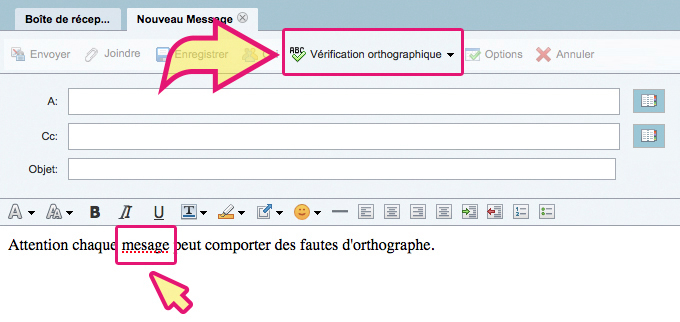
Sélectionner la suggestion qui parait la mieux adaptée. Cliquer sur le bouton « Remplacer » puis sur le bouton « Fermer » (la croix en haut à droite).
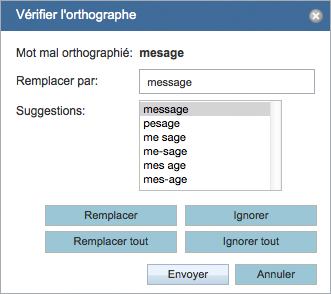
#12 - Joindre un document au message
Cliquer sur le bouton « Joindre », sélectionner ensuite sur votre ordinateur le document à envoyer.
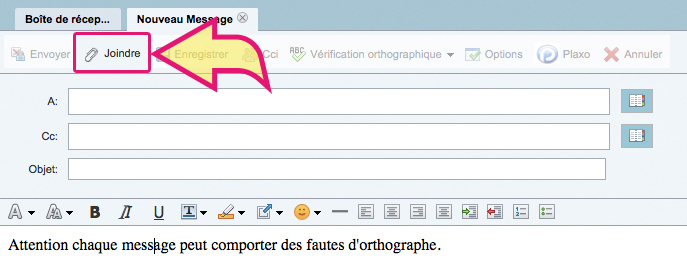
Une fenêtre de sélection de fichiers s’affiche.
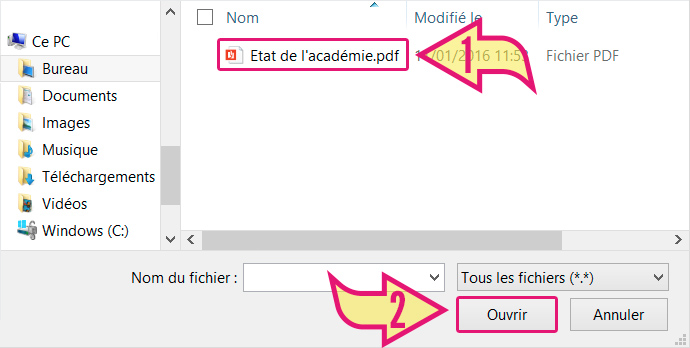
Sélectionner votre fichier (1) et cliquer sur le bouton « Ouvrir » (2).
Le document vient s’attacher au message.
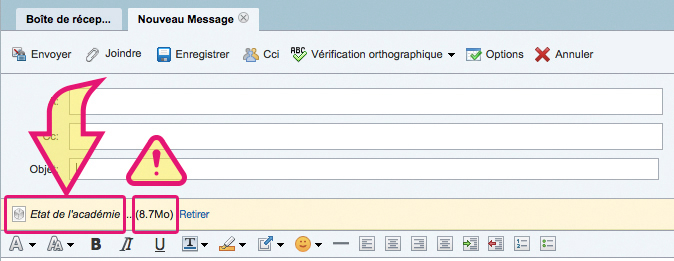
ATTENTION La taille de la pièce jointe est limitée à 5 Mo. Il suffit de cliquer sur « Retirer » pour l’enlever.
Pour finaliser et envoyer le message, il faut cliquer sur le bouton « Envoyer ».

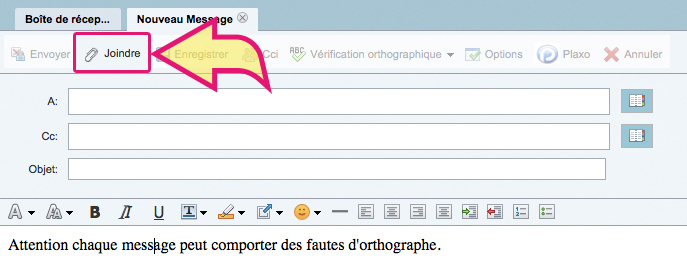
Une fenêtre de sélection de fichiers s’affiche.
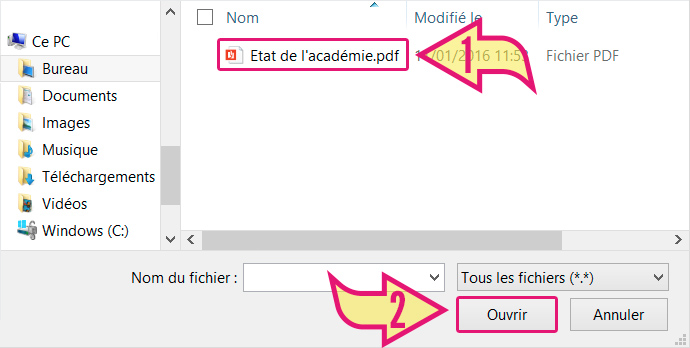
Sélectionner votre fichier (1) et cliquer sur le bouton « Ouvrir » (2).
Le document vient s’attacher au message.
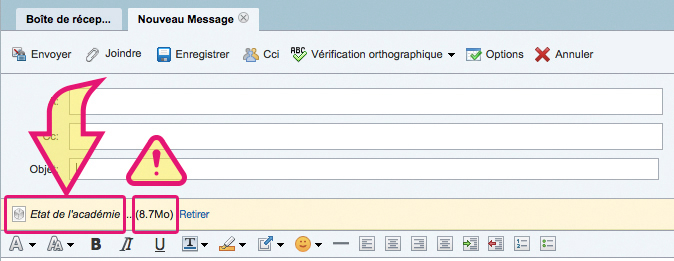
ATTENTION La taille de la pièce jointe est limitée à 5 Mo. Il suffit de cliquer sur « Retirer » pour l’enlever.
Pour finaliser et envoyer le message, il faut cliquer sur le bouton « Envoyer ».

#13 - Recherches
ÉTAPE 1 – CHOIX DE LA CIBLE DE RECHERCHE :
Aller (1) dans le menu « Messagerie » et sélectionner le dossier sur lequel la recherche doit se faire.
Cliquer (2) sur le filtre et choisir le type de champs sur lequel va se porter votre recherche.
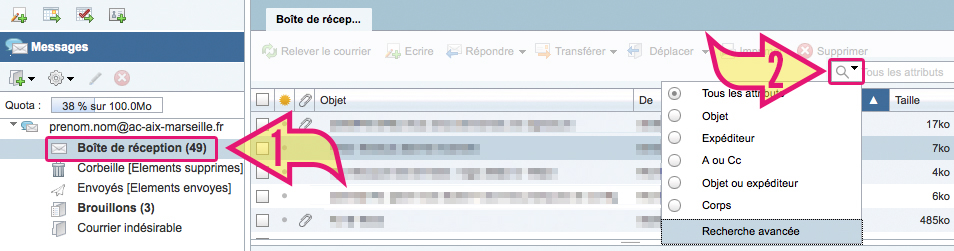
Le choix se porte sur : Objet Expéditeur, A ou Cc, Objet ou expéditeur, Corps ou Recherche avancée (pour une recherche sur plusieurs critères)
ÉTAPE 1 – CHOIX DE LA CIBLE DE RECHERCHE :
Maintenant que les critères et le dossier sont choisis, rechercher via un mot clef (1)
Entrer une valeur et les messages qui correspondent à votre recherche s’affichent.
Pour réinitialiser cliquer sur la croix du filtre de recherche, cliquer sur la croix (2)
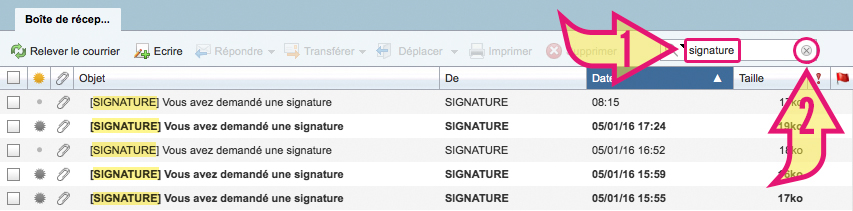
Aller (1) dans le menu « Messagerie » et sélectionner le dossier sur lequel la recherche doit se faire.
Cliquer (2) sur le filtre et choisir le type de champs sur lequel va se porter votre recherche.
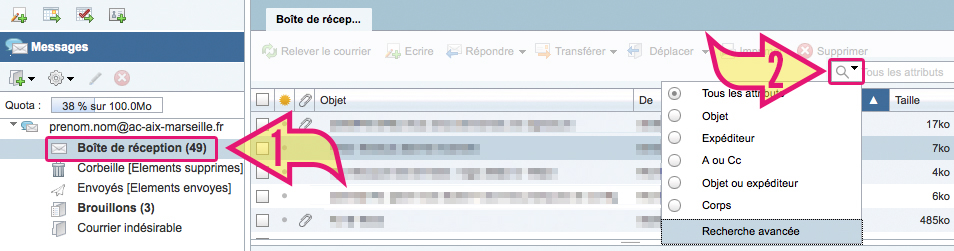
Le choix se porte sur : Objet Expéditeur, A ou Cc, Objet ou expéditeur, Corps ou Recherche avancée (pour une recherche sur plusieurs critères)
ÉTAPE 1 – CHOIX DE LA CIBLE DE RECHERCHE :
Maintenant que les critères et le dossier sont choisis, rechercher via un mot clef (1)
Entrer une valeur et les messages qui correspondent à votre recherche s’affichent.
Pour réinitialiser cliquer sur la croix du filtre de recherche, cliquer sur la croix (2)
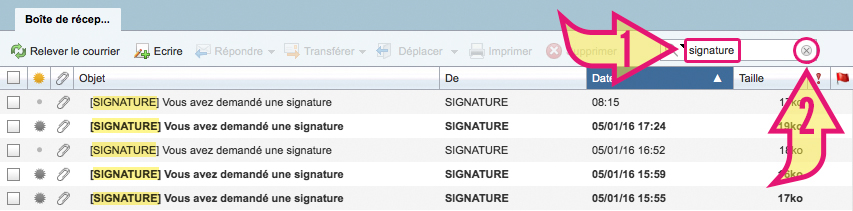
#14 - Créer des dossiers
Les dossiers Boîte de réception, Corbeille, Envoyé et Brouillons sont des dossiers qui ne peuvent pas être supprimés.
Il y a deux solutions pour créer un nouveau dossier.
SOLUTION 1 :
Cliquer sur l’icône « Créer un dossier » (1) puis choisir dans la liste « Nouveau dossier » (2).
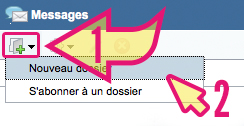
Une fenêtre s’ouvre vous proposant de donner un nom au nouveau dossier (1), choisir votre boite aux lettres (2) puis valider en cliquant sur OK (3).
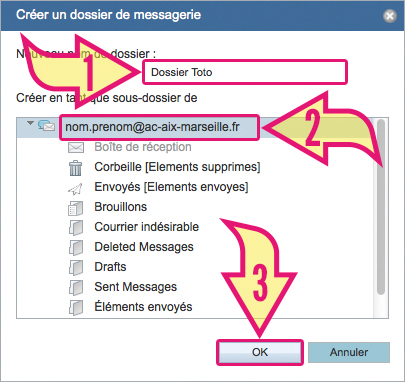
Le nouveau dossier apparait dans le menu de gauche.
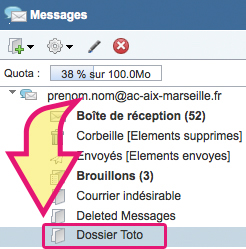
SOLUTION 2 :
Faire un clic droit sur un dossier existant et cliquer sur « Nouveau Dossier ».
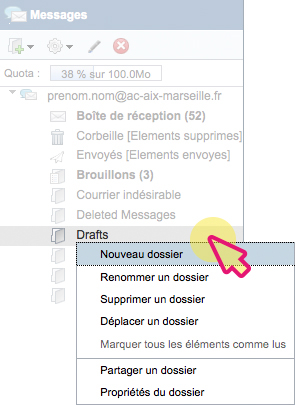
Une fenêtre s’ouvre vous proposant de donner un nom au nouveau dossier (1), choisir votre boite aux lettres (2) puis valider en cliquant sur OK (3).
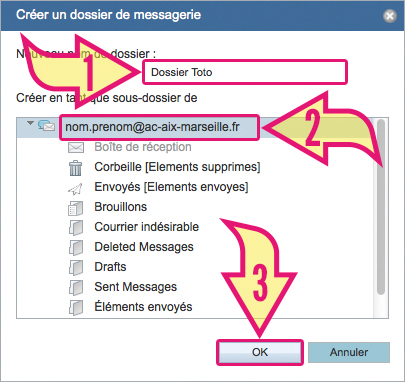
Le nouveau dossier apparait dans le menu de gauche.
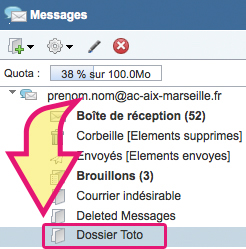
Il y a deux solutions pour créer un nouveau dossier.
SOLUTION 1 :
Cliquer sur l’icône « Créer un dossier » (1) puis choisir dans la liste « Nouveau dossier » (2).
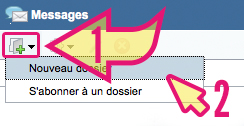
Une fenêtre s’ouvre vous proposant de donner un nom au nouveau dossier (1), choisir votre boite aux lettres (2) puis valider en cliquant sur OK (3).
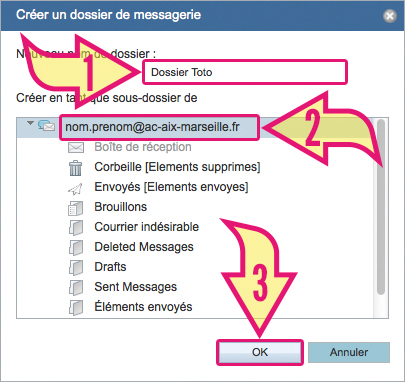
Le nouveau dossier apparait dans le menu de gauche.
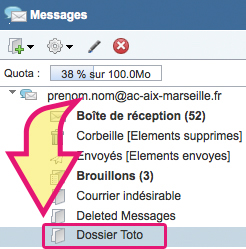
SOLUTION 2 :
Faire un clic droit sur un dossier existant et cliquer sur « Nouveau Dossier ».
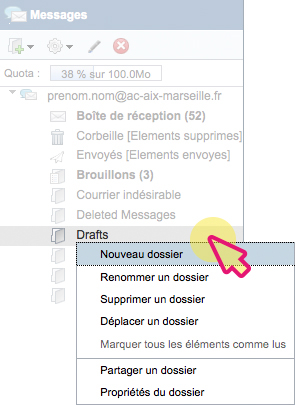
Une fenêtre s’ouvre vous proposant de donner un nom au nouveau dossier (1), choisir votre boite aux lettres (2) puis valider en cliquant sur OK (3).
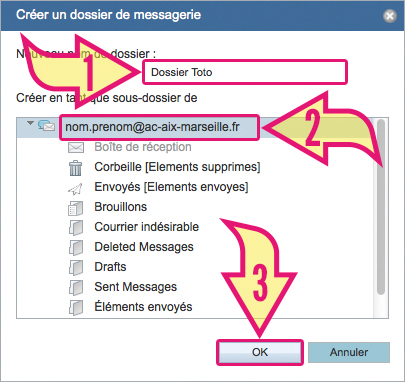
Le nouveau dossier apparait dans le menu de gauche.
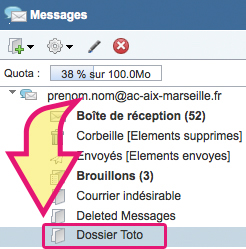
#15 - Renommer un dossier
Il y a deux solutions pour renommer un dossier.
SOLUTION 1 :
Sélectionner le dossier à renommer et cliquer sur l’icône.
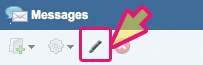
Entrer le nouveau nom de dossier (1).
Valider le changement en cliquant sur le bouton « OK » (2).
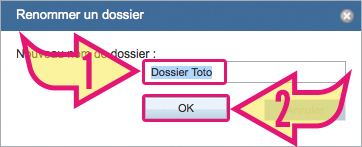
Le nouveau nom de dossier apparait dans le menu de gauche.
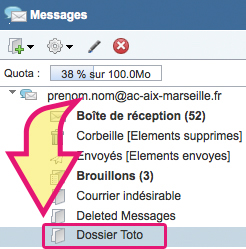
SOLUTION 2 :
Sélectionner le dossier à renommer. Faire un clic droit et cliquer sur « Renommer un dossier ».
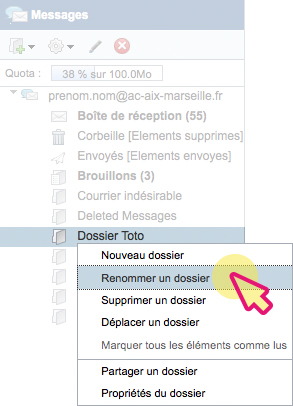
Entrer le nouveau nom de dossier (1).
Valider le changement en cliquant sur le bouton OK (2).
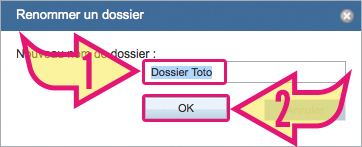
Le nouveau nom de dossier apparait dans le menu de gauche.
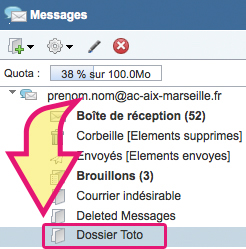
SOLUTION 1 :
Sélectionner le dossier à renommer et cliquer sur l’icône.
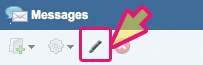
Entrer le nouveau nom de dossier (1).
Valider le changement en cliquant sur le bouton « OK » (2).
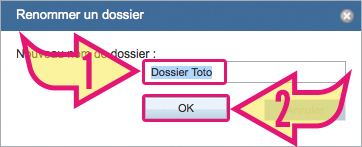
Le nouveau nom de dossier apparait dans le menu de gauche.
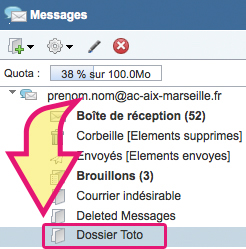
SOLUTION 2 :
Sélectionner le dossier à renommer. Faire un clic droit et cliquer sur « Renommer un dossier ».
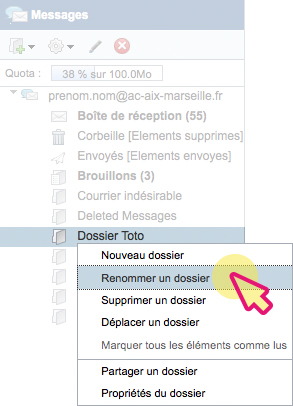
Entrer le nouveau nom de dossier (1).
Valider le changement en cliquant sur le bouton OK (2).
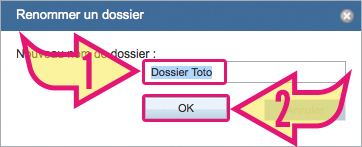
Le nouveau nom de dossier apparait dans le menu de gauche.
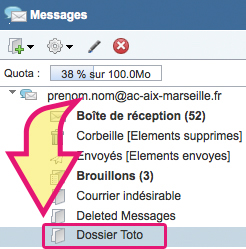
#16 - Supprimer des dossiers
Il y a deux solutions pour supprimer un dossier.
SOLUTION 1 :
Sélectionner le dossier à renommer et cliquer sur l’icône.
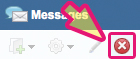
Un message de confirmation apparaît.
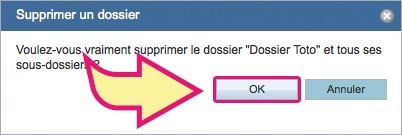
Cliquer sur le bouton « OK » pour valider. ATTENTION : Il n’y a pas d’avertissement pour un dossier contenant des messages, les messages sont également supprimés.
Le répertoire effacé se retrouve dans le répertoire « Corbeille ».
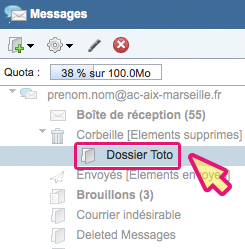
SOLUTION 2 :
Sélectionner le dossier à supprimer. Faire un clic droit et cliquer sur « Supprimer un dossier ».
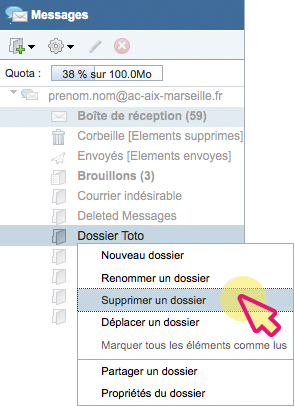
Un message de confirmation apparaît.
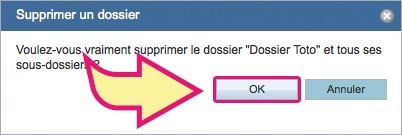
Cliquer sur le bouton « OK » pour valider. ATTENTION : Il n’y a pas d’avertissement pour un dossier contenant des messages, les messages sont également supprimés.
Le répertoire effacé se retrouve dans le répertoire « Corbeille ».
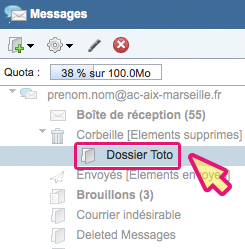
SOLUTION 1 :
Sélectionner le dossier à renommer et cliquer sur l’icône.
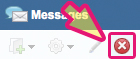
Un message de confirmation apparaît.
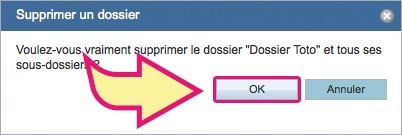
Cliquer sur le bouton « OK » pour valider. ATTENTION : Il n’y a pas d’avertissement pour un dossier contenant des messages, les messages sont également supprimés.
Le répertoire effacé se retrouve dans le répertoire « Corbeille ».
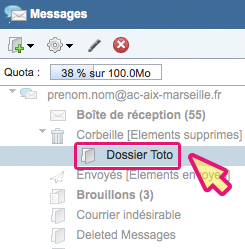
SOLUTION 2 :
Sélectionner le dossier à supprimer. Faire un clic droit et cliquer sur « Supprimer un dossier ».
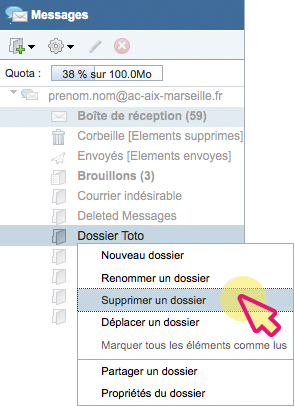
Un message de confirmation apparaît.
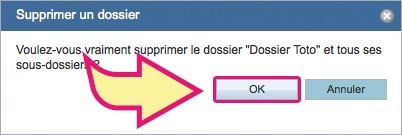
Cliquer sur le bouton « OK » pour valider. ATTENTION : Il n’y a pas d’avertissement pour un dossier contenant des messages, les messages sont également supprimés.
Le répertoire effacé se retrouve dans le répertoire « Corbeille ».
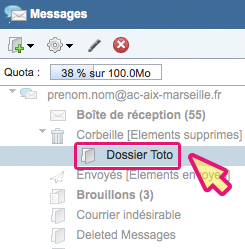
#17 - Vider le dossier « Corbeille »
Sélectionner le dossier « Corbeille ».
Faire un clic droit et cliquer sur « Vider la corbeille ».
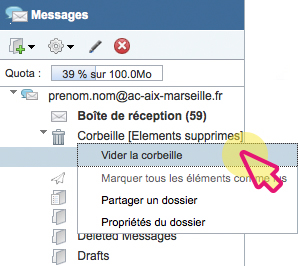
Un message de confirmation apparaît.
Cliquer sur le bouton « OK » pour valider.
Faire un clic droit et cliquer sur « Vider la corbeille ».
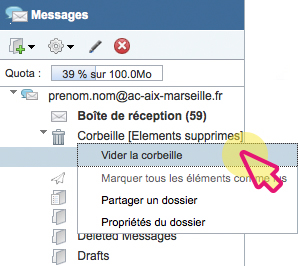
Un message de confirmation apparaît.
Cliquer sur le bouton « OK » pour valider.
#18 - Création et paramétrage du filtre
Accèder à la messagerie via l’application « ARENA » https://appli.ac-aix-marseille.fr/
A titre d’exemple nous créerons un filtre anti publicité, qui déplacera les messages reçus contenant les caractères [PUB] en Objet vers un dossier « SPAM ».
Pour créer un nouveau dossier faites un clic droit sur votre boite académique puis sélectionnez Nouveau dossier comme ci-dessous (pour notre exemple on nomme ce nouveau dossier « SPAM »).
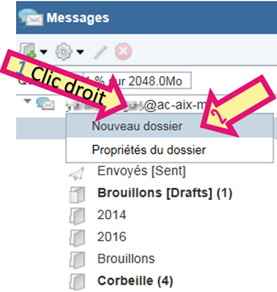
En bas à gauche de votre messagerie web, cliquer sur « Options ».
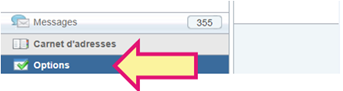
Dans le menu Compte Local sélectionner l’option Filtres de messagerie.
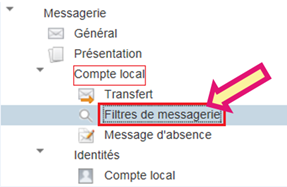
Sélectionner Nouveau filtre.

Nommer le filtre.
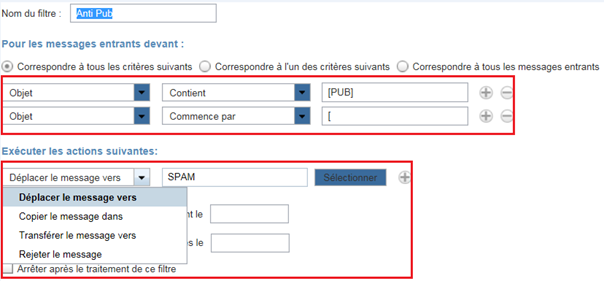
Sauvegarder le filtre en cliquant sur « Enregistrer le filtre » en bas à droite.
Vous pouvez créer autant de filtres et personnaliser leurs critères comme vous le souhaitez.
A titre d’exemple nous créerons un filtre anti publicité, qui déplacera les messages reçus contenant les caractères [PUB] en Objet vers un dossier « SPAM ».
Pour créer un nouveau dossier faites un clic droit sur votre boite académique puis sélectionnez Nouveau dossier comme ci-dessous (pour notre exemple on nomme ce nouveau dossier « SPAM »).
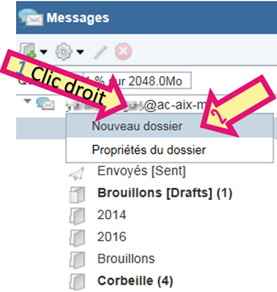
En bas à gauche de votre messagerie web, cliquer sur « Options ».
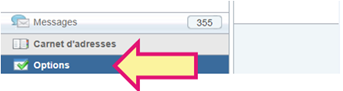
Dans le menu Compte Local sélectionner l’option Filtres de messagerie.
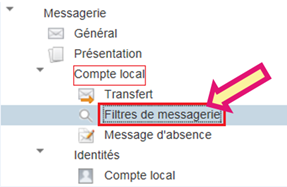
Sélectionner Nouveau filtre.

Nommer le filtre.
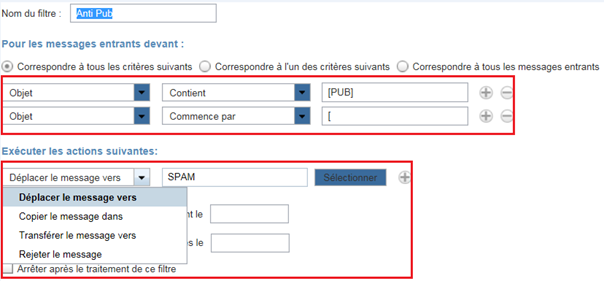
Sauvegarder le filtre en cliquant sur « Enregistrer le filtre » en bas à droite.
Vous pouvez créer autant de filtres et personnaliser leurs critères comme vous le souhaitez.
#19 - Création d'une signature académique
Information : La création d'une signature académique est réservée au rectorat et aux DSDEN.
Rendez vous sur le PIA (Portail Interne Académique) http://interne.in.ac-aix-marseille.fr

Cliquer sur « Signature Graphique Mails » parmi les raccourcis qui s’affichent comme ci-dessous.
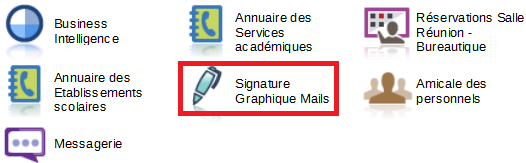
Renseigner les champs que vous souhaitez puis cliquer sur « Visualiser » dans un premier temps puis « Recevoir votre signature par mel » comme ci-dessous :
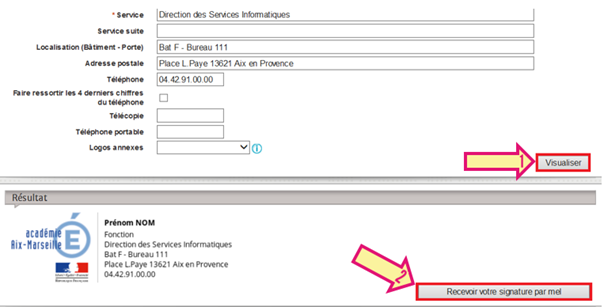
Rendez vous sur votre messagerie académique et enregistrez la pièce jointe contenant votre signature récemment créée.
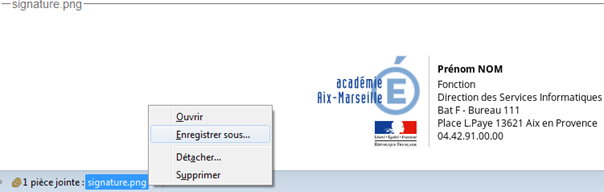
#20 - Ajout d'une signature électronique
En bas à gauche de votre messagerie web, veuillez cliquer sur « Options » comme ci-dessous :
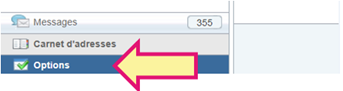
Dans le Menu « Identités » choissisez Compte Local dans une premier temps puis cliquez sur l’icône insérer une image comme ci-dessous :
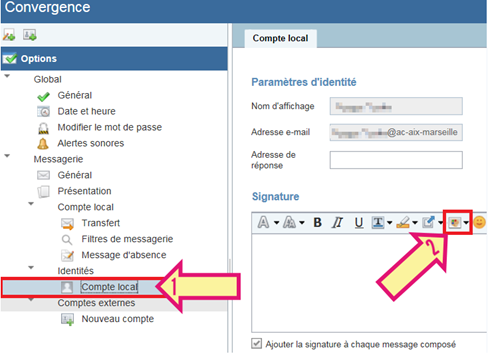
Enfin cliquez sur Parcourir et sélectionnez votre signature créée précedemment
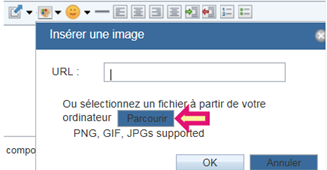
Pour finir, terminez en cliquant sur Enregistrer les préférences
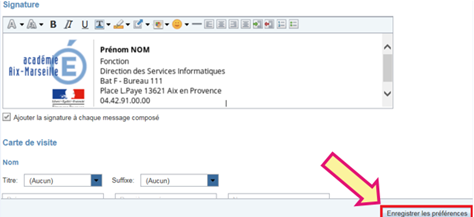
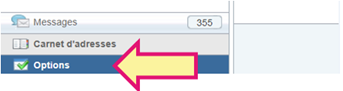
Dans le Menu « Identités » choissisez Compte Local dans une premier temps puis cliquez sur l’icône insérer une image comme ci-dessous :
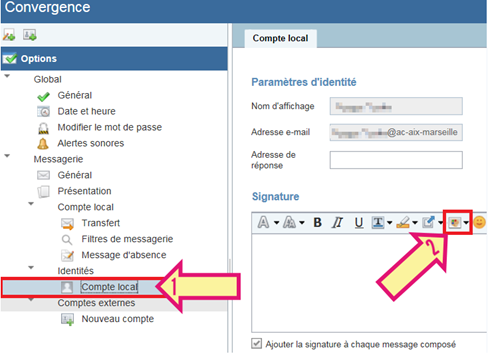
Enfin cliquez sur Parcourir et sélectionnez votre signature créée précedemment
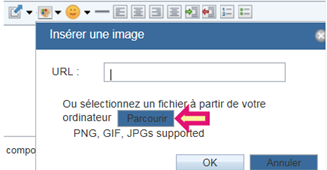
Pour finir, terminez en cliquant sur Enregistrer les préférences
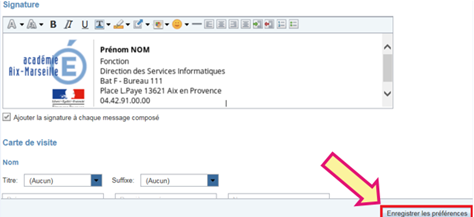
L'aide calendrier
#1 - Accéder au calendrier
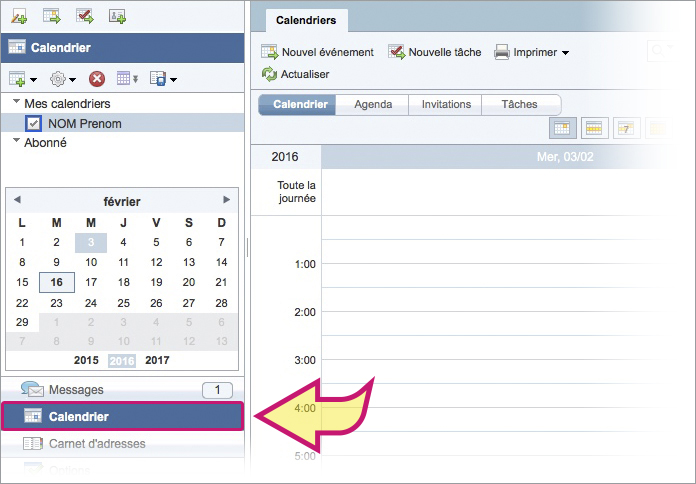
Le menu/onglet « calendrier » permet la création et le partage de calendrier et/ou agenda entre membres de l’annuaire académique.
#2 - Créer un nouvel évènement
Cliquer sur l’icône  , un nouvel onglet va apparaître. Renseigner les informations et cliquer sur le bouton « enregistrer ».
, un nouvel onglet va apparaître. Renseigner les informations et cliquer sur le bouton « enregistrer ».
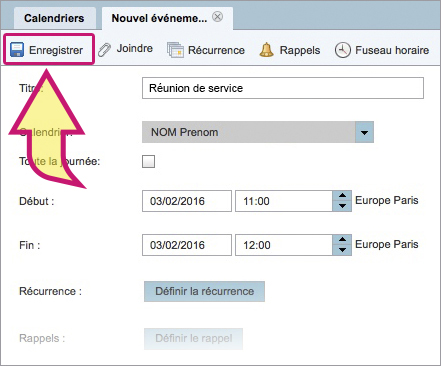
On peut voir tous les évènements, sous leur forme chronologique, en cliquant sur ou sur
ou sur 
 , un nouvel onglet va apparaître. Renseigner les informations et cliquer sur le bouton « enregistrer ».
, un nouvel onglet va apparaître. Renseigner les informations et cliquer sur le bouton « enregistrer ».
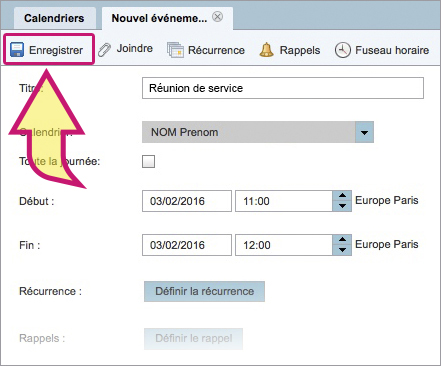
On peut voir tous les évènements, sous leur forme chronologique, en cliquant sur
 ou sur
ou sur 
#3 - Créer une tâche
Cliquer sur l’icône  , un nouvel onglet va apparaître. Renseigner les informations et cliquer sur le bouton « enregistrer ».
, un nouvel onglet va apparaître. Renseigner les informations et cliquer sur le bouton « enregistrer ».
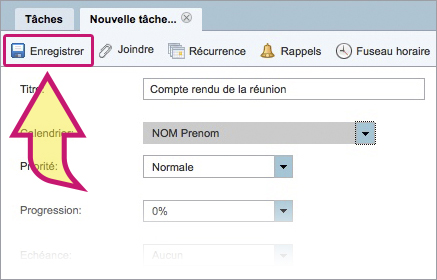
Vous pouvez voir toutes vos taches en cliquant sur
 , un nouvel onglet va apparaître. Renseigner les informations et cliquer sur le bouton « enregistrer ».
, un nouvel onglet va apparaître. Renseigner les informations et cliquer sur le bouton « enregistrer ».
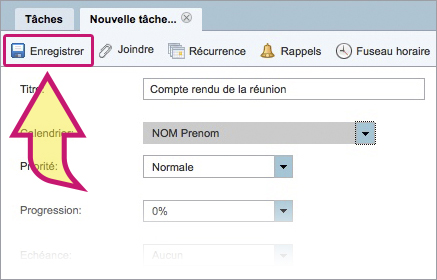
Vous pouvez voir toutes vos taches en cliquant sur

#4 - Créer un autre calendrier
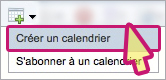
Cliquer sur l’icône
 , puis « Créer un calendrier ».
, puis « Créer un calendrier ».
Remplir le nom du calendrier, la description, le fuseau horaire et la couleur.
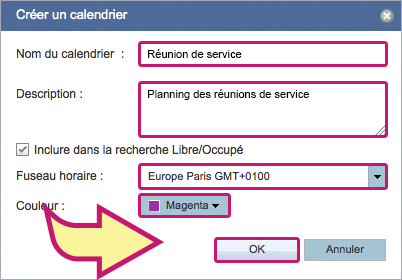
#5 - Partager son calendrier
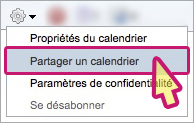
Pour qu’une autre personne de l’Académie puisse voir votre calendrier, cliquer sur l’icône engrenage puis partager un calendrier, cocher « partager un calendrier », déclarer par leur mail académique les personnes ayant droits et cliquer sur le bouton « Enregistrer ».
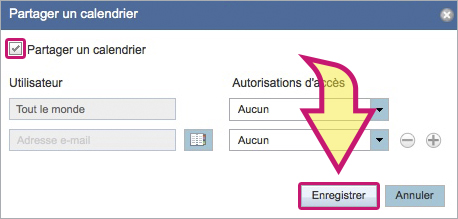
#6 - Afficher un calendrier partagé
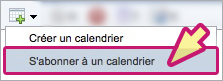
Pour accéder au calendrier d’un autre utilisateur de l’Académie, cliquer sur l’icône
 puis « S’abonner à un calendrier ». Dans le champ « Rechercher », indiquer le nom de l’utilisateur, cocher le calendrier souhaité puis valider avec le bouton « S’abonner ».
puis « S’abonner à un calendrier ». Dans le champ « Rechercher », indiquer le nom de l’utilisateur, cocher le calendrier souhaité puis valider avec le bouton « S’abonner ».
Note : l’utilisateur doit avoir préalablement donné les droits d’accès (voir la rubrique « #5 - Partager son calendrier ».
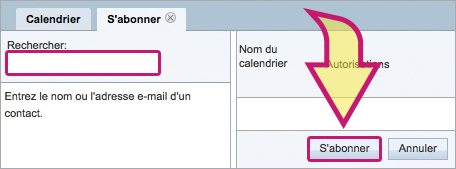
L'aide carnet d'adresses
#1 - Accèder au carnet d’adresses
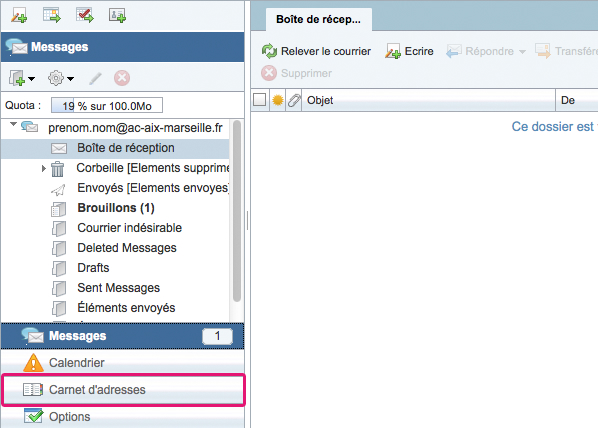
Le menu Carnet d’adresses permet la création d’adresses, de listes personnelles et du partage du carnet d’adresses entre membres de l’annuaire académique.
#2 - Créer un contact
Cliquer sur « Nouveau contact »  pour créer une nouvelle entrée.
pour créer une nouvelle entrée.
Les principales informations à entrer sont : Prénom, nom, le type d’adresse e-mail (professionnel, personnel, autre) et adresse email.
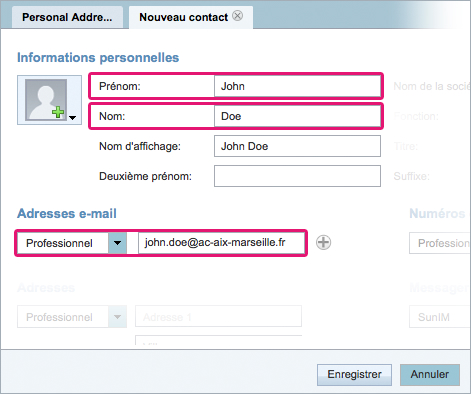
Valider en cliquant sur le bouton « Enregistrer ».
Votre contact est créé.
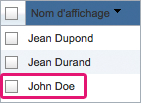
 pour créer une nouvelle entrée.
pour créer une nouvelle entrée.
Les principales informations à entrer sont : Prénom, nom, le type d’adresse e-mail (professionnel, personnel, autre) et adresse email.
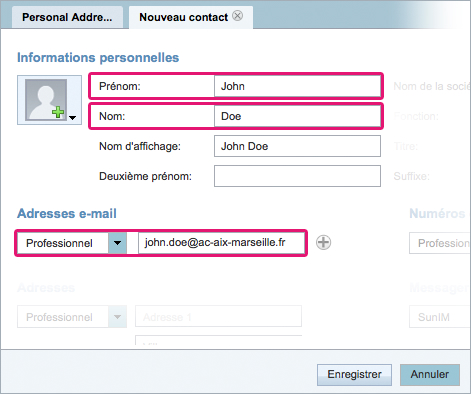
Valider en cliquant sur le bouton « Enregistrer ».
Votre contact est créé.
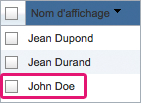
#3 - Créer une liste de contacts
Attention : Pour créer une liste de Contacts, il faut d’abord avoir au moins un contact dans votre carnet d’adresses.
Cliquer sur « Nouveau groupe »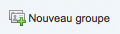
Donnr un nom à votre liste. Sélectionner vos contacts.
Valider en cliquant sur le bouton « Créer un groupe ».
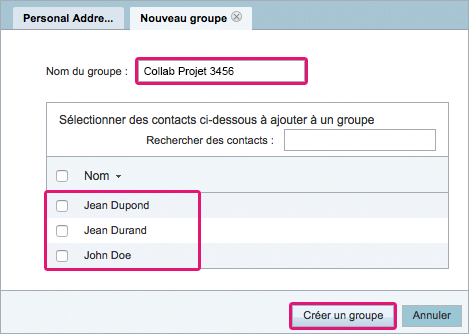
Cliquer sur « Nouveau groupe »
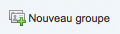
Donnr un nom à votre liste. Sélectionner vos contacts.
Valider en cliquant sur le bouton « Créer un groupe ».
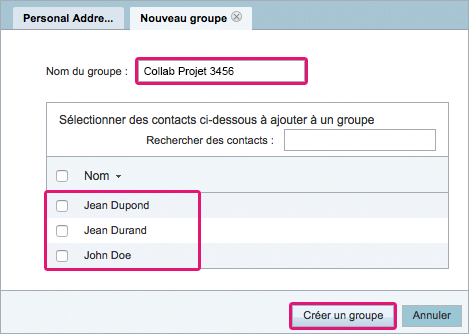
#4 - Créer un carnet d’adresses
Cliquer sur « Nouveau carnet d’adresses ».
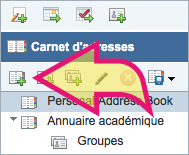
Un message d’information apparaît à l’écran.
Donner un nom au nouveau carnet d’adresses et cliquer sur le bouton « Enregistrer ».
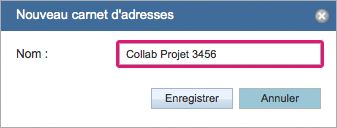
Cliquer sur le bouton « OK » pour valider.
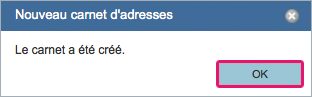
Votre nouveau carnet d’adresses apparait dans le menu de gauche, il ne vous reste plus qu’à le remplir.
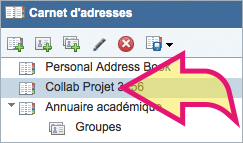
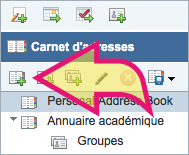
Un message d’information apparaît à l’écran.
Donner un nom au nouveau carnet d’adresses et cliquer sur le bouton « Enregistrer ».
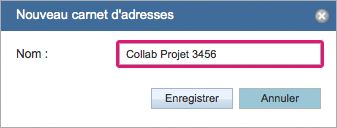
Cliquer sur le bouton « OK » pour valider.
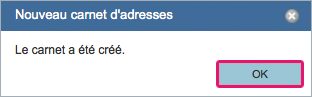
Votre nouveau carnet d’adresses apparait dans le menu de gauche, il ne vous reste plus qu’à le remplir.
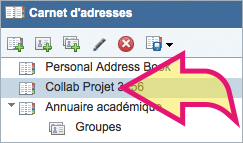
#5 - Exporter depuis le compte Webmail.
Sélectionner le carnet d’adresses concerné puis cliquer sur le bouton liste Importer/Exporter.
Choisir « Exporter ».
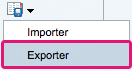
Sélectionner le format d’export et utiliser un format standard LDIF.
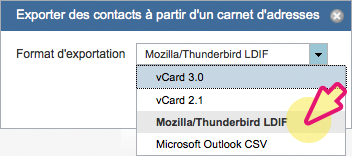
Cliquer sur le bouton « Exporter des contacts ».
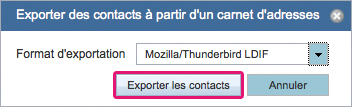
Une fenêtre d’enregistrement de fichier s’ouvre. Confirmer en cliquant sur le bouton « OK ».
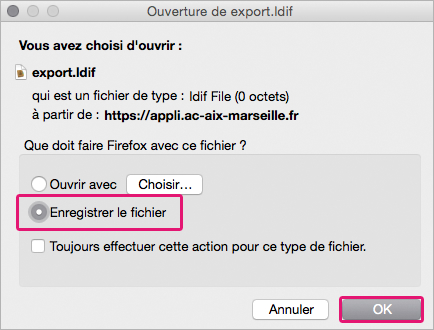
L’export et l’enregistrement de votre carnet d'adresses ont été réalisés sur votre ordinateur dans un format de fichier LDIF.
Il est possible de l’importer dans un autre carnet d’adresses.
Choisir « Exporter ».
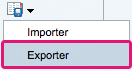
Sélectionner le format d’export et utiliser un format standard LDIF.
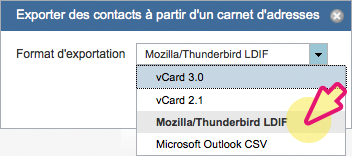
Cliquer sur le bouton « Exporter des contacts ».
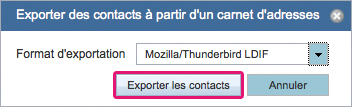
Une fenêtre d’enregistrement de fichier s’ouvre. Confirmer en cliquant sur le bouton « OK ».
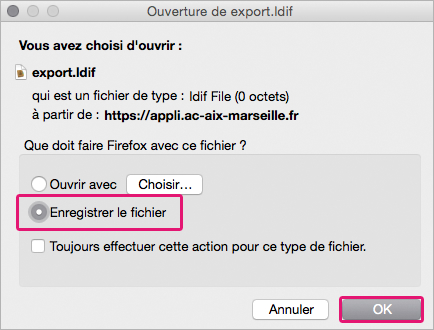
L’export et l’enregistrement de votre carnet d'adresses ont été réalisés sur votre ordinateur dans un format de fichier LDIF.
Il est possible de l’importer dans un autre carnet d’adresses.
#6 - Importer depuis le compte Webmail
Sélectionner le carnet d’adresses concerné puis cliquer sur le bouton liste Importer/Exporter.
Puis sur « Importer ».
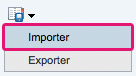
Cliquer sur le bouton « Parcourir » pour sélectionner le fichier généré par l’exportation du carnet d’adresses.
Puis cliquer sur le bouton « Importer les contacts ».
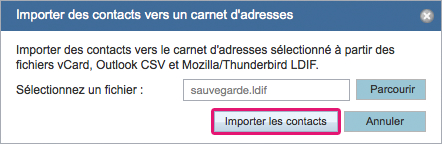
Une fenêtre d’information apparaît. Cliquer sur le bouton « OK ».
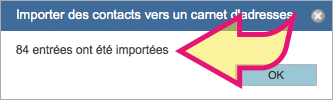
A présent, les entrées du carnet d’adresses importées sont visibles.
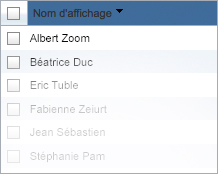
Puis sur « Importer ».
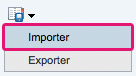
Cliquer sur le bouton « Parcourir » pour sélectionner le fichier généré par l’exportation du carnet d’adresses.
Puis cliquer sur le bouton « Importer les contacts ».
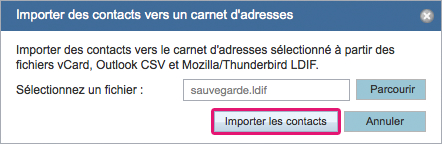
Une fenêtre d’information apparaît. Cliquer sur le bouton « OK ».
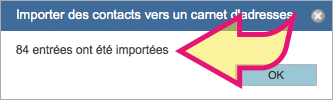
A présent, les entrées du carnet d’adresses importées sont visibles.
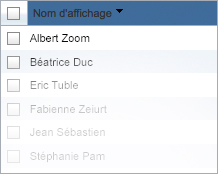
#7 - Exporter depuis Thunderbird vers le Webmail
Lancer votre client de messagerie Thunderbird 
Cliquer sur le menu « Outils », puis « Carnet d’adresses ».
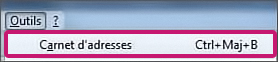
Sélectionner le carnet d’adresses à exporter en vous positionnant dessus.

Cliquer sur le menu Outils, puis « Exporter… »
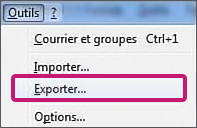
Donner un nom à votre fichier puis cliquer sur « Enregistrer ».

L’export et l’enregistrement de votre carnet d'adresses ont été réalisés sur votre ordinateur dans un format de fichier LDIF.
Il est maintenant possible de l’importer dans le carnet d’adresses du Webmail en suivant la marche à suivre précédente (#6).
Cliquer sur le menu « Outils », puis « Carnet d’adresses ».
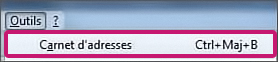
Sélectionner le carnet d’adresses à exporter en vous positionnant dessus.

Cliquer sur le menu Outils, puis « Exporter… »
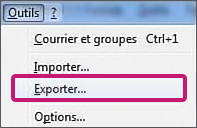
Donner un nom à votre fichier puis cliquer sur « Enregistrer ».

L’export et l’enregistrement de votre carnet d'adresses ont été réalisés sur votre ordinateur dans un format de fichier LDIF.
Il est maintenant possible de l’importer dans le carnet d’adresses du Webmail en suivant la marche à suivre précédente (#6).

